Hi everyone! To go along with the webcam masks I made, I thought I would offer a tutorial on how I add them as a scene in SLOBS (instead of a source) so they can be adjusted better!
creating your webcam scene in OBS
To begin with, create the scene you want the webcam to appear on. In my example, I’m going to add the webcam to my “Gaming” scene. The only source on my Gaming scene right now is the game itself.
The next thing we’re going to do is add a new scene whose sole purpose is to host your webcam. (this scene will be added as a source to your Gaming scene soon!)

On our new Webcam Only scene, we’re going to add a “Video Capture Device” source and select our webcam.
Now if you don’t mind, I’ll be using a previous selfie instead of live webcam footage bc I don’t feel like turning my lights on right now to take screen caps for this 😂
why using a webcam SCENE is a good idea
Okay for a second, let’s ignore the Webcam Only scene, and go back to our Gaming scene. I’m going to show you why adding the image mask to a webcam source on your Gaming Scene won’t necessarily give you the best results.

So we start by right-clicking on our webcam source, choosing “Filters” – You’ll want to hit the plus sign and add an “Image Mask/Blend” filter. In the image mask/blend filter options, use the “browse” button to find the image mask you want to work with. My example is a solid black mask with a transparent background, so I use the “Alpha Mask (Alpha Channel)” type.
From the screencap above, maybe you can see why this isn’t my favorite way to add an image mask. My webcam doesnt always capture my face in the center, and as far as I know, you can’t click & drag the mask itself around to adjust what area of the webcam it clips.
(Before going forward: Delete the webcam source you added to the gaming scene; we won’t need it anymore.)
adding an image mask to our webcam scene
Now we’ll go back to our “Webcam Only” Scene. We’re going to follow the same process we just used, except this time you need to right click on the Webcam Only SCENE (not any sources). Add a filter in the same way: Click the plus sign, choose Image Mask/Blend, change the type to “Alpha Mask (Alpha Channel),” click browse to locate the image file on your computer.
This is our result so far! It may not seem like the better choice… but now play around with the “webcam” source. You can resize and move it around to fit in the Mask shape how you want it!
Now we’re gonna go back to the “Gaming” Scene. Click the plus sign to add a new source, and choose “Scene” — select your Webcam Only scene.
Have you ever booted up SLOBS and you notice maybe you moved your physical webcam around, or your chair is in a different spot? Now you can easily adjust the mask parameters by going back into the “webcam only” scene and moving the webcam capture around!
This will also allow you to add your “webcam only” scene to multiple other scenes as a separate source. This could allow you to have a variety of scenes with different webcam appearances! Let me know if you’d like another tutorial going into detail on that ɷ◡ɷ
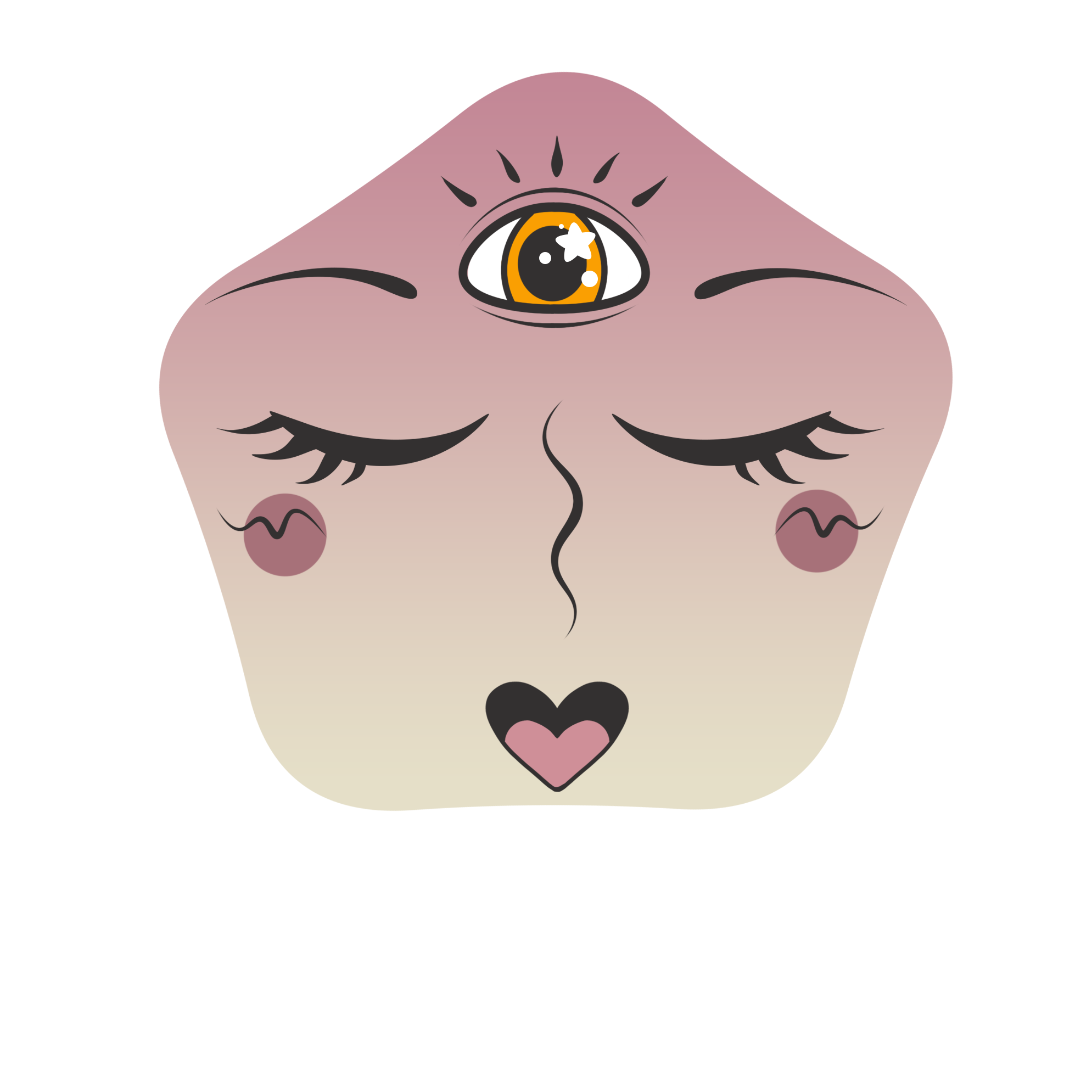
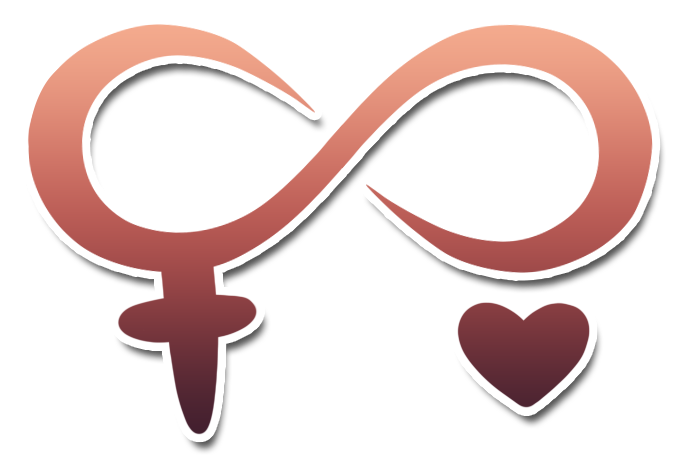





































1 Comment