Welcome to possibly the most tedious project I have ever undertaken: a comprehensive guide of everything I know (and MORE) about the free open-source broadcasting software that I’ve been using for years: OBS. I dive into everything I can possibly imagine needing to explain to a friend who was getting into streaming but had never seen this program before.
I’ve also created a video version of this as well, if you’re more of a watch-along learner! I really hope this is helpful for new streamers, and maybe even some long-time streamer in the audience might learn a new trick or two from this guide!
table of contents
- what is OBS?
- where to download OBS?
- OBS dashboard overview
- OBS general settings
- how to connect your twitch account to OBS
- bitrate & encoder settings
- optimizing output settings
- optimizing your OBS video settings
- optimizing audio settings in OBS
- creating your first scene in OBS
- a brief overview of the different sources in OBS
- how to add twitch chat or alerts in OBS
- how to add stream labels in OBS
- how to use filters in OBS
- how to use chromakey to remove a green screen
- the importance of nested scenes
- adding custom scene transitions & overrides
- what is studio mode in OBS?
- why you could need multiple audio tracks in OBS
- adding custom docks on OBS
- creating different profiles on OBS
- the beauty of scene collections
- OBS keyboard shortcuts to know
- 4 bonus tips & tricks for OBS
what is OBS?
OBS stands for “Open Broadcasting Software” and it’s a free, open source program that anyone can use to broadcast content on streaming platforms, or record video productions to their computers.
It’s important to understand: OBS is like the blank canvas for an artist. It’s a tool that you have to create onto (adding scenes, sources & plugins), and then you need to take that canvas to a gallery to be seen (connecting it to a streaming platform like twitch or youtube).
Are OBS & SLOBS the same thing?
Yes and No. Stream Labs “adopted” OBS’ source code, and added a lot of bells and whistles (and monetized options) to create SLOBS. You could use either one: SLOBS’ design is a little more “beginner friendly” but it also bogs your PC down and chew up a lot of memory/RAM to run. OBS is more reliable, uses far few resources to run, and crashes less. I generally see people say that OBS uses 10-15% less RAM to run. On the flipside: with SLOBS you can more easily integrate stream labels, chat and alerts, assuming you use StreamLabs for those services.
back to top
where to download OBS
You can download OBS for free at obsproject.com
They also have a wiki that includes: an overview, quickstart guide & install instructions.
back to top
OBS dashboard overview

Tool Bar – at the top of the OBS window, there are several menus that will be referenced throughout this blog.
- File: allows quick access to settings & a “remux recordings” options to convert videos recorded in OBS as .mkv format into .mp4 format.
- Edit: typical editing options such as copy/paste/undo/transform/etc., and also allows access to advanced audio settings.
- View: allows you to customize visibility of icons & status bars. access to multiview mode for better scene switching for visually inclined people.
- Docks: windows or “sections” of the OBS dashboard. add or remove visibility of standard docks (scenes, sources, audio mixer, controls, scene transitions); also add additional docks such as stats and twitch chat (if you have connected your twitch account), and allows you to add custom docks.
- Profile: create, import & export various profiles for your OBS. This would be useful for those who stream with different twitch accounts, streamers sharing one PC, or if you would like a different dashboard/dock setup depending on the content you were streaming/producing.
- Scene Collection: create, rename, import & export scene collections. Each scene collection has a different set of scenes contained in each. This would be useful organization for those who stream or record different content styles like gaming streams on weeknights, a podcast on saturdays and youtube react content on sundays.
- Tools: access to a variety of built in tools on OBS such as the auto configuration wizard, scripts, automatic scene switcher, etc.
- Help: quick access to the help portal, discord server, website, crash reports & more.
Preview Window – The video window in the middle of the OBS program, this displays the scene, and is where you can resize & move sources
Scenes – This window shows you all the scenes you have created in this screen collection.
Audio Mixer – This window shows you a visual display of your microphone, desktop audio and other audio sources. Here you can adjust volume, quickly mute, or access advanced audio settings with the cogwheel button.
Scene Transitions – This allows you to choose the transition effect that happens when you change scenes. You can choose from pre-made transitions, or import custom stinger transitions here.
Controls – Typically located in the bottom right of the screen, the control panel has several buttons that allow you to start streaming, recording, using the virtual camera, enter studio mode, access the settings, or exit OBS.
back to top
OBS general settings

I don’t typically need to mess with every settings on the General Settings tab, so I’m only going to point out a few I think are worth mentioning! Everyone’s needs are different though, so make sure to acquaint yourself with all the sections in case something is important for your OBS experience.

Theme: At the top of the “general” section of the General Settings tab, you can change between a few theme color variations to customize your OBS experience!
Output: The second section of the General Settings Tab has Output settings. Here you can toggle on/off confirmation dialog boxes for starting or ending a stream or recording. I like to keep these all checked on because the confirmation box has saved my ass more than once when I’ve accidentally hit the Stop Streaming button. You can also set up your Replay Buffer (more on that in the advanced Output Settings) to start automatically when you launch OBS.
Source Alignment Snapping: If you’ve ever tried to move a source around and notice it automatically “snaps” or locks to the edge of the preview window, then this is the section where you can disable that feature. You could also adjust the snap sensitivity (which is measured in pixels) if needed.
back to top
how to connect twitch account to OBS

Connecting your twitch account has never been easier on OBS. Open up OBS’ settings and navigate to the “Stream” tab. Choose your streaming service and click Connect Account. A window will pop up to let you log in to twitch and authorize OBS.
Should I use my stream key to connect my twitch to OBS?
This is the old fashioned way to connect your twitch to OBS, and while you could still connect this way, its generally not recommended for one main reason: when you use the “connect your account” button, this also enables you to have your twitch chat and stream information easily accessible as OBS dock windows.


Once connected, you will have a few new options available to you.
Enable Bandwidth Test Mode: this allows you to test your stream settings on twitch without actually going live. It will allow you to connect to the twitch servers without showing as live to your followers, or creating a video on your channel. Use this in tandem with the Twitch Inspector tool to make sure your settings are perfect before going live!
Twitch Chat Add-Ons: Allows you to enable BetterTTV and FrankerFaceZ emote visibility in your twitch chat OBS dock.
Stream Setting Recommendations: If you check this box, it will allow you to override twitch’s recommended bitrate settings of 6000 kbps, and go up to 8000 kbps. More about this in the next section.
back to top
bitrate and encoder settings
This is where things start to get a little more technical, and most new streamers who deal with dropped frames & video lag will need to adjust settings here.
Let’s tackle bitrate and encoder settings 😤
What is bitrate?
Put simply: bitrate is the amount of data you’re sending per second to Twitch. It is measured in kilobytes per second (kbps). A faster internet speed = faster bitrates (more on this a few sections down; see: “so, what are the best bitrate settings?”)
What is the maximum bitrate Twitch allows?
It’s generally thought that Twitch only allows up to 6000 kbps as the maximum bitrate, but after watching this interesting experiment Nutty did with bitrate, it seems reasonable to conclude that Twitch allows up to 8000 kbps, with a catch: your audio bitrate and video bitrate added together cannot exceed 8000 kbps. But just because you can, doesn’t mean you should.
What happens if you exceed Twitch’s maximum bitrate?
At best: If you exceed the maximum bitrate of 8000 kbps, then Twitch will only show your viewers the transcoded version of your stream, which means the maximum quality your viewers can see is 720p. At worst: your stream will receive the dreaded Network Error #2000, and no one will be able to see your livestream.

Please also keep in mind that not all of your viewers have a good enough internet connection to view the Highest Quality Ever Possible on Twitch.tv™, and they may not be able to see your stream at all, but it’s up to you who you want to market your content towards! Think about times where you’ve tried to watch a youtube video on your mobile data with only a couple bars of service, and how much buffering and waiting you had to do. Don’t you just give up sometimes and find something else to do?
So, what are the best video bitrate settings?
There is not a one-size fits all answer to this, but there are a lot of tools to help you figure this out.
(Twitch has an awesome encoder/bitrate settings cheat sheet!)
First things first: your internet upload speed will determine what speed you’re able to send data. Twitch recommends an upload speed of at least 3 megabytes per second (MBps) according to the bitrate cheat sheet linked above, but closer to 10 MBps or higher is preferred, especially if you want to stream in 1080p 60fps.
You can find out your upload speed with a speed test.

When you’re sending data to twitch at whatever bitrate you choose, keep in mind you will still need additional internet “space” (aka bandwidth) to connect to your online video games, browser, discord, or other online apps you run on your PC. So if you’re barely scraping the minimum MBps, you’re likely to see a lot of connection issues and dropped frames.
For those who don’t know, 1000 kbps = 1 MBps. So if you are trying to stream with a bitrate of 6000 kbps, you are trying to upload that data, which means you need an upload speed of at least 6000 kbps, or 6 MBps.
If you have an upload speed between 6 MBps ~ 10 MBps, I would recommend starting with a bitrate of 3000-4500 kbps, and experimenting with that for a stream or two before trying to max out your quality settings. Feel free to be a Try Hard for your first stream though, we love to see toxic perfectionism (I’m kidding, don’t yell at me).
Which encoder should I use?
This depends on which part of your PC you want processing the stream.
Software (x264) means your CPU will be processing the stream. Generally speaking this will be the best quality possible, and all hardware encoders are trying to live up to the standard set by your software encoder. However, this can add a lot of strain to your CPU, which is also trying to run everything else on your computer (even just your operating system) and this could result in dropped frames.
Hardware (NVENC) means your GPU (graphics card) will be processing the stream. Most newer graphics cards (made after 2020) have gotten to the point where they measure up, and in some cases exceed, the software encoding abilities. This also takes a lot of strain off your CPU. Most people recommend to go with your graphics card (hardware encoder) to process your stream because it’s easier on your CPU and results in less dropped frames.
But to be honest, in my research I can’t seem to find a unanimous opinion. So I’ll link a few videos below that explore these opinions, and end by saying that I prefer to use my hardware (NVENC) encoder, because I want my CPU to be free to process other programs while I’m streaming.
- ElJay from StreamScheme generally prefers hardware (NVENC)
- GamersNexus ft. EposVox discuss the finer details of hardware vs software encoding
- Blunty prefers software encoding
- Nutty says if software encoding is causing dropped frames, swap to hardware encoding
What audio bitrate should I use?
I have never in my life changed the audio bitrate to anything different besides 160 kbps, but the research I’m doing for this article has caused me to change it to the highest setting of 320 kbps. Even twitch has conflicting advice on their website depending on the page you look at, and most people I’ve seen talk about this say just don’t go below 128 kbps.
- api.video: Choosing the Right Bitrate
- streamshark.io recommends 128 kbps
- twitch creator camp recommends 320 kbps
- twitch recommends 128 kbps to music streamers
- streamscheme: “the higher the bitrate, the better the sound” 320 kbps
back to top
optimizing output settings
Now that we understand a bit about bitrate & encoders, let’s apply this to our Output Settings screen.

Output Settings has two options at the top: Simple or Advanced. You’re free to stick with the simple settings, but if you’d like to customize your settings a little more and gain access to multiple recording tracks & the replay buffer, then drop down and swap to Advanced. We’ll be using screencaps from the Advanced mode for the remainder of this article.
streaming tab

Audio Track: Choose which audio track is sent out as the streaming audio track. You can have up to 6 audio tracks which you can assign your audio sources to. For ease of organization, I would recommend keeping your streaming Audio Track as #1. We’ll go over how to assign audio sources to different tracks later in this guide.
Generally most streamers use only one audio track, but there’s lots of reasons you might consider using multiple such as: excluding follow alerts’ audio from saving to the recorded version of the stream; excluding copyright music you were listening to during stream from saving to the Twitch VOD, etc.
Twitch VOD Track: You can enable a separate audio track to save as the Twitch VOD. This means the video from the livestreaming experience would be different from the recorded VOD on your twitch video archive. This would be handy if you wanted your audience to be able to listen to music with you, but you didn’t want the music to record onto the VOD which might lessen the recording later for transfer to youtube, or when you convert the video into clips. This could possibly help protect you from Twitch copyright flags since it’s the VODs that are searched by the AI for copyrighted content – but use this at your own discretion. You still shouldn’t be using copyrighted content on your streams, ok? Kappa
Rescale Output: Here you can choose to rescale the entire video into something smaller as it’s sent to your livestream on Twitch. Example: Your settings are at 1920×1080, but you want to downscale it to 1280×720 for the stream. Why would this be useful? Maybe you don’t have a high enough internet speed or encoder to send such a large file during a stream. So you could stream at 1280×720 while simultaneously recording a version to your computer that saves at 1920×1080. This means your livestream experience wouldn’t be as high of video quality, but when you upload the video later to YouTube it could be available at 1920×1080. (which could serve as a perk to subscribe to your youtube, wink wonk) Keep in mind this would add strain to your encoder!
Note! It is widely recommended to downscale to 1280×720 for improved streaming quality – but you 4k 1080p quality snobs might be opposed to this 😜
Encoder: We discussed this at length in the section above: it’s generally recommended to use your Hardware (NVENC) (which is your GPU/graphics card) as your encoder. But this might not be the best option for everyone.
Rate Control: The vast majority of people will use CBR (Constant Bitrate). If you need one of the other options, I am not smart enough to help you: try this mobcrush article instead.
Bitrate: We discussed this at length in the section above: assuming your upload speed is between 6-10 MBps, a bitrate of 3000 – 4500 kbps is a good starting point.
Keyframe Interval: Leave this at 2. Why? Do you ever notice how in some cartoons you can tell the background is just a flat image, and only the character is being animated from frame to frame? The background is “redundant data” that would take way too much work and effort to animate from frame to frame, when it doesn’t even change. Telling twitch how often to send a keyframe means that is how often a FULL capture of the scene is sent over, vs leaving out the “redundant parts” that haven’t changed. A keyframe interval of 2 means every 2 seconds a keyframe is sent over. This also means that when a new viewer joins, the stream won’t load until a keyframe is sent. So the higher this number, the longer that wait could be. Setting it to 0 means “automatic” and this can sometimes take up to 8 seconds, so 2 is generally recommended as the best bet. TheFranswah Studio explains this better than me, btw. I tried.

Preset: This only shows up for with NVIDIA or AMD graphics cards (NVENC or AMF hardware encoding). I typically see “Max Quality” recommended if you’re at 3500 kbps+ bitrate. If your bitrate is lower than that, or you’re seeing dropped frames, take it down to “Quality“
Profile: I’ve only ever seen “high” recommended, but if you notice dropped frames or lag, you can swap to “main.” This will effect image quality a bit, but should help with dropped frames.
Look-ahead: NVENC only. Looks at upcoming keyframes and B-frames to decide when to render a full frame. Adds to the encoding load, so this is an extra feature that you should disable if it seems like you’re graphics card is struggling.
Psycho Visual Tuning: NVENC only. Helps your graphics card deal with fast motion in games like in Fortnite. If you’re a cozy gamer like me, and you mostly play things like Stardew Valley, you might not need this.
GPU: Most people will put 0. This is telling OBS which GPU (graphics card) to use. For those with only one GPU, choose 0. If you have two GPUs, you can pick 0 or 1.
Max B-frames: NVIDIA & AMD graphics cards only. Kinda like extra keyframes. Usually see this recommended to be kept at 2. See mobcrush’s article for a more in-depth explanation.
What are my settings?

I’m a little bit of a try-hard at this point, and I’m running an AMD Ryzen 7 2700X 8-Core Processor, NVIDIA RTX 3080 TI GPU, with 48GB of RAM. I have an upload speed of around 20 MBps. I noticed on checking my stream performance with this tool that even when streaming over 6000 kbps, I was still only sending an average of 5800 kbps, so I’ve adjusted my bitrate to a little below that.
back to top
recording tab

The recording settings are going to be a bit more straightforward assuming you followed along the Streaming Settings above. THESE RECOMMENDATIONS ARE FOR WHEN ONLY RECORDING, not recording and streaming at the same time.
If you have “use stream encoder” picked as the Encoder, then your Recording tab should have as many options as the screencap above. But, you could choose to create a new profile for your NVENC hardware encoder if you want different recording settings than streaming settings. If you you opt to pick a different encoder or create a new profile, then your Recording tab will have as many options as the screencap below.
Most people can keep “use stream encoder” selected.

Type: Keep this as Standard. Unless you have a specific reason to switch to FFmpeg, you shouldn’t. If you don’t know what you’re doing, it can cause quite a bit of OBS crashing. Experimenting with the FFmpeg format should be for advanced video nerds ONLY 🙅♀️ (I love making silly little gifs by recording using the FFmpeg type, for example.)
Recording Path: Choose the folder you wish to save recordings to (and check the box if you don’t want spaces in your file name). I recommend choosing a dedicated hard drive for recordings if you have it available.
Recording Format: You might find yourself asking, “Which recording format should I use in OBS?” The most common file type is the .mp4 format, which is also the most accepted for upload on various platforms (like youtube). However, it’s widely recommended to record in .mkv format and I’ll tell you why: The .mp4 format can be unstable, and if your OBS crashes for any reason while you’re recording, it will corrupt the file and you will most likely lose all of the footage. (This would really suck if you were an hour or two into a longplay).
The .mkv format can withstand crashes & failed encoding. You will need to remux your footage (details here) after recording to convert it into an .mp4 format. Choose .mkv format if you need multiple audio tracks, or you could use .flv if you only need one audio track. Another perk of the .flv and .mkv format: you can pause the recording!
Audio Track: Select the audio tracks you want to save onto the recording. We’ll talk more about using multiple audio tracks later.
Encoder: Discussed at the start of this section.
Rescale Output: Enable this if you with to change the resolution in the recording. This will differ from what you have selected in the Video Settings section.
Custom Muxer Settings: 99% of users will have no need to add anything here. You will be super duper advanced mode if you need this, and I won’t be able to help you.
Rate Control: (Only shows up if you choose a new Encoder, as discussed at the start of this section.) I’ve seen it recommended to set this as CQP, which means Constant Quantization Parameter. CBR is Constant BitRate. The difference is CBR maintains the same bitrate at the expense of the recording quality; CQP maintains the same quality regardless of how much or little bitrate it needs to use. CBR is better for streaming so you don’t cause any connection issues but CQP is better for recording because you don’t need to worry about bitrate connection issues. (Unless of course you’re recording and streaming at the same time, which is a whole new ballpark).
CQ Level: This only shows up if you choose CQP Rate Control. You can choose a value from 0-30. NVIDIA and OBS recommend setting this at 15. The lower the number, the higher the quality (and size) of the recording. I tested a 7-second recording at different CQ levels. At a CQ of 15, the recording was 4.7MB and a CQ of 7 was 14.8MB. Rough math shows a 10-minute video with a 15 CQ would be 402MB, and a 10-minute video with a 7 CQ would be 1.26GB. Do with that information what you will.

For Keyframe Interval, Preset, Profile, Look-ahead, Psycho Visual Tuning, GPU and Max B-frames, please see the above section for an in-depth explanation.
back to top
audio tab

Finally an easy tab 😩
The Audio Tab is extremely straight forward: here you can adjust the Audio Bitrate for each audio track, as well as give each one a custom name for better organization. We went over this in great detail in the Bitrate & Encoder settings, and here’s a quick jump to the audio bitrate information.
back to top
replay buffer tab

The replay buffer is a pretty cool little feature! It is essentially a built in highlighting/clipping tool that will save a clip of your stream directly to your computer. This will save the clips at the quality you set up in the Recording Tab.
NOTE: Replay Buffer uses your RAM/memory! Make sure you have enough RAM available for this feature. In the past, RAM issues have caused my stream to crash more often than any other issue.
Maximum Replay Time: Here you can set how long you would like the clips to be at the maximum. You’ll know what’s best for you! I find that around 40 seconds is usually enough time to capture a memorable moment from my streams. The longer the time, the larger the file (and the more RAM your computer will use)
Maximum Memory: Here you’re telling OBS how much RAM it’s allowed to use to process the replay. This option only shows up if you chose CQP for your Rate Control in the Recording Tab.
Every time you want to use the replay buffer function, you will need to turn the replay buffer on. There are three ways to do this:
- Automatically start Replay Buffer when streaming. You can toggle this option on in the General Settings tab. When the Replay Buffer is on, it’s using your RAM – so those of you with lower RAM may find it better to use one of the next two options.
- Add hotkeys to Start and Stop the Replay Buffer.
- Manually turn on the Replay Buffer in the Controls Dock (where you normally hit “Start Streaming”)
To further re-iterate: you have to turn this function on before you can clip something. Once enabled, you then need to signify to OBS you want to save a Replay. There are two options to do this:
- Add a hotkey to save a Replay
- Manually press the button in the Controls Dock to save a Replay.
back to top
optimizing OBS video settings
Base (Canvas) Resolution: Set this as the resolution of your monitor.
Output (Scaled) Resolution: Set this to the resolution to what dimension videos you want OBS to “output” or create. Your recorded videos will save in this format, and your stream will too unless you specify to OBS that you want to adjust the stream video to rescale in the Output settings under the Streaming Tab.
Downscale Filter: It’s generally recommended to use Bicubic. Although when you do enough digging around, you’ll hear that Lanczos produces a sharper image (at a higher CPU usage). I’ve seen some recommend Bicubic if your focus is gaming, and Lanczos if your focus is webcam, but this is another hotly debated back and forth. It ultimately comes down to your preference and what your PC can handle.
FPS: This is how many “frames per second” are being sent. The more FPS, the more CPU usage. Most people debate between 30 FPS or 60 FPS. If you’re someone who streams fast paced games like Overwatch, Fortnite, Minecraft or Elden Ring you might want to go with 60 FPS if your computer can handle it. I don’t personally find enough of a difference between the two to fuss over this too much, but you can check out this youtube video for a comparison of multiple games show in 30 FPS and 60 FPS side-by-side. Hopefully that can help you make your decision.
NOTE: I’ve recommended this tool in other sections, but don’t forget Twitch has a handy cheat sheet to help you figure out what bitrate/encoder requirements there are for a 720p 60 FPS stream, or a 1080p 30 FPS stream (and others).
back to top
optimizing audio settings
Now let’s take a look at the sound settings in OBS. There are two ways to add your microphone & desktop audio, and one way is here in the Audio section of the Settings menu. We’ll talk about the second option later.
Sample Rate: Most people should use 48 kHz. For more detail, see the next section.
Channels: Most people should use Stereo.
Global Audio Devices: Here you can select up to 2 desktop audio devices, and up to 4 microphone input devices. You can drop down and choose “default” as well, if you have set up default devices in your PC’s sound settings. I choose to leave these as “disabled” because I’m a control freak and I prefer to add my audio input and output devices manually as sources in scenes, which I’ll talk about in more detail in a later section.
Meters: Controls how fast/slow the Audio Meter bar goes back to resting when sound stops coming through the microphone (the green bars in your audio mixer). Personal preference, and doesn’t really effect anything. For the Peak Meter Type: most people recommend leaving this at Sample Peak.
Advanced: Monitoring allows you to hear your stream back in real time, which could be useful if you need to adjust sound levels. This Monitoring Device will allow you to select a different audio device to hear the monitored audio through, if you want to use something besides your default speakers. Most people don’t need to adjust this.
Hotkeys: You can set up push-to-mute and push-to-talk hotkeys specific to your audio sources here.
back to top
what sample rate should I use?
Typically you can leave this as what it defaults to, which is probably either 44.1 kHz or 48 kHz. 48 kHz is the most common.
You want this sample rate to match what your PC’s sample rate is set to, or else this can cause audio syncing issues. If you want to make absolutely certain this matches, you can check your PC’s audio sample rate like so:
- Open your start menu and search for “Sound Settings“
- Scroll down to the “Related Settings” on the right side, and open the “Sound Control Panel“
- Locate your default sound device in the list, will likely be speakers or headphones depending on what you use. Right click on that and open Properties.
- In the Properties menu, switch to the Advanced tab. In the drop down menu, you’ll see what sample rate your PC uses.
back to top
creating your first scene in OBS
Now it’s time for the fun stuff: Designing the look of your stream! The majority of your work will be done in the Scenes dock and the Sources dock, with some adjustments in the preview window in the middle of your OBS screen. When you first load OBS, there will be a default [empty] Scene in place. Right click on this scene and you can rename it.
The process to create your scenes is quite straightforward:
- Create the scene
- With the scene selected, add the sources to the Source dock. You can do this by right clicking, selecting “Add” and choosing the source you want to add, or clicking the plus sign at the bottom of the source dock.
That’s literally it 😳 We’re going to take a look below at some popular Scene styles you might want to consider, and in the Source section we’ll go over each individual source in more detail. We’ll also be talking about more advanced techniques like nesting your scenes, adding filters to your sources or scenes, scene transitions, how to add twitch alerts & chat or stream labels and organizing your scenes with scene collections.
What’s the difference between a Scene and a Source?
Think of the Scene as a movie set, and the Sources are the different props. Each Scene has an assortment of Sources that make up the Scene. When you switch from Scene to Scene, you’re showing your audience a new collection of Sources. Even a stage with its curtain’s closed is a Scene (the original Starting Soon screen).

What kind of scenes should I make?
This depends entirely on what kind of content you’ll be producing, but there are some pretty standard Go-To scenes that most streamers should have up their sleeve:
Starting Soon
A Starting Soon scene is similar to when you go to see a play at a Theatre, and the curtains are closed on the stage while the audience takes their seats & the cast is scrambling behind the curtains for the last minute setup necessary before the show begins.
Somehow this has become a hotly debated topic in the streamer sphere. But I’m a firm believer that having a Starting Soon scene up for the first few minutes of your stream helps reduce the stress of the streamer as they tie up loose ends (like sending out all your “live now” social media posts, grabbing some water, etc.) and also allows your audience to have time to see the notification and make their way over to your channel without missing the “debut” of that night’s stream.

3. MiladyConfetti, 4. PantheraTheFeralwoodWitch
It can be as simple or elaborate as you want, but generally the purpose is a screen where the streamer doesn’t have to worry about being on camera or microphone so they can wrap up tasks before they officially start their stream, while a bit of hype and anticipation can be built as the audience gathers.
A Starting Soon Scene consists of some of the following components:
- A graphic of some kind: Aesthetic art that showcases your branding or maybe a clever webcam capture of your keyboard or streamer setup, cute art or images to visually entertain the audience as they wait, a slideshow or clip compilation of your streams, etc.
- Branding information: usually the streamer’s name, social media links.
- A countdown timer so the audience knows how long before the stream starts.
- Twitch Chat
- Stream Labels like recent follower, subscriber, etc.
- Alert box for new followers, subscribers, etc.
Just Chatting / Full Camera Scene
A Just Chatting scene is a scene where the streamer’s interaction with the chat is the primary focus. The difference between a youtube video and a livestream is the interactive nature of the stream, so I recommend creating space during your streams where connecting with the audience (aka community/chat) is a priority. This works out nicely as the first portion of your stream, most streamers will have a Just Chatting segment for as short as 15 minutes, some as long as an hour before they swap to their main content of that day.

Here are some common elements included on a Just Chatting scene:
- Webcam Capture (or avatar/vtuber/pngtuber)
- Branding information: usually the streamer’s name, social media links.
- Twitch Chat
- Stream Labels like recent follower, subscriber, etc.
- Alert box for new followers, subscribers, etc.
- An interactive element like a Kappamon or Stream Avatars (this can help the viewers feel like part of the show)
- Relevant info for the community to know such as: fundraisers, sub goals, countdowns to events, etc.
Gaming/Content/ScreenShare Scene
This is definitely the most important scene: your main content!! This would be gameplay, reaction content, tarot, digital art, traditional art, etc. This will differ greatly depending on what you plan on doing with the content. Are you focused on an interactive in-the-moment community space, or do you want to share Epic Game Pwnage edited up on youtube later? How you design & decorate this scene will be based greatly on your long-term intentions with the content.

Here are some common elements included on a Gaming/Content scene:
- Content: gameplay capture, 2nd camera to capture art/cooking/tarot/etc., screen or window capture to share content you are reacting to
- Webcam Capture (or avatar/vtuber/pngtuber) – This can either be a webcam in a webcam frame, or designed with an image mask, or greenscreened
- Branding information: usually the streamer’s name
- Stream Labels like recent follower, subscriber, etc.
- Alert box for new followers, subscribers, etc.
- Additional elements like twitch chat, interactive elements, sub goals and fundraisers are optional but can cause a content screen to be very cluttered. This is entirely up to you, but I would save the “bells and whistles” for the Just Chatting/Community scene.
BRB or “Technical Difficulties” Scene
This isn’t as necessary, and in a pinch you could just use your Starting Soon scene, but I recommend having a scene you can swap to that has no webcam or microphone capture on it in case of “emergencies.” Maybe you need to step away to the bathroom, maybe you’re having a wardrobe malfunction, maybe you need to pick your nose or maybe you need to take a phone call. Having a “Be Right Back” or BRB, AFK, Technical Difficulties scene is very helpful for the average streamer.
You can add as much or little to this scene as you like, and in a lot of ways it could mirror the Starting Soon screen as far as how many elements you ad to it. The main thing to communicate is this is a temporary scene and you’ll be back soon.
Alternatively, you could design a clip compilation scene instead that plays some back to back “best of” moments from your stream, if only for the purpose of retaining viewer retention if you have to “BRB” for a little too long. EposVox discusses this at length on his youtube channel.

back to top
overview of different sources in OBS
Now we’re getting into the nitty gritty of what all the different sources are and how you can use them to make your Twitch Streams awesome!
Audio Input Capture: Manually add an audio input device, such as a microphone.
Audio Output Capture: Manually add an audio output device, such as your desktop audio.
Browser: Browser sources are typically widgets from 3rd party sites such as: twitch alerts, twitch chat, stream labels, etc.
Color Source: Add a color block to your scene. One reason I’ll use this is when I have a green screened webcam and I need to record a video capture of myself to later edit on to another video. I’ll add a bright green color block behind my already green-screened camera, so I can chromakey this out in Post Production editing in Adobe Premiere.
Display Capture: This captures the entire display of one of your monitors, start bar and everything.
Game Capture: This captures only a specified Game window. It doesn’t include the title of the window, or the minimize/maximize/close buttons.
Image: Add any image to your Scene. Accepts gifs, pngs, jpgs, etc.
Image Slide Show: Add an image slide show. You can specify certain images, or just use an entire Folder on your computer. You can also adjust loop, transition times, etc. I see artists use this a lot to showcase their portfolio on screen.
Media Source: Use this to add a video source to your scene, like an .mp4 or .webm.
Scene: You can add an entire scene to another scene. This is called Nesting a Scene, which we’ll talk about in length later.
Text (GDI +): Add a text source. You can choose font size, color, style, etc. And with the addition of filters, you can make the text scroll across the screen.
Video Capture Device: Use this to add your webcam/camera, and this is also how you add a capture card device.
Window Capture: Capture any specific window (Game, Browser, Application, etc.)
Important keyboard shortcuts for Source Editing
While clicking on the outline of a source in the Preview Pane, you can have a little more control with editing any of your sources!
Stretch/Skew by holding down Shift while adjusting the outline
Crop by holding down Alt while adjusting the outline
back to top
how to add twitch chat or alerts in OBS
Follow Alerts are the notification that pops up on screen whenever someone follows you, subscribes, donates, raids, etc. You can also add a copy of your twitch chat to your screen, which can help your audience feel like the show and can also add context to your reactions if you upload your streams to youtube later.
Follow alerts, twitch chat, and other widgets are not built into OBS. You’ll need to use a 3rd party site to incorporate these. I recommend StreamElements!
I bring like to show alerts from several different sites on my stream: Ko-Fi, Twitch, Pally.gg and Throne. I use a nested scene so I don’t have to add multiple alert sources on every scene. I’ll talk more about this in the Nested Scenes section.
For those of you who are going to use StreamElements for your main alerts, you’ll need to sign up and authorize StreamElements to access your Twitch account. Then you can create “overlays” to add to your OBS scene as a browser source.


StreamElements has a lot of Alert Boxes, Twitch Chat, and other widgets built into their website. But you can also build your own Overlays using custom alerts + widgets if you go into the “My Overlays” section and click “New Overlay” in the upper right corner. This would be for those of you who commissioned custom alerts, or purchased custom alerts from Etsy or other graphic designers. I could make an entire tutorial on optimizing alerts, so let me know in the comments below if that’s something you’re interested in.
But for now the main thing you need to know is: You’re looking for the overlay URL or “browser source URL” from StreamElements, or whichever site you’re using to run your alerts/chat/etc.
- Copy the URL for your Alerts/Chat/etc. from StreamElements (or whichever site you use).
- In OBS, add a source to your scene and choose “Browser”
- Create a New source and give it an identifiable name like “Twitch Alerts” or “Chat Box” and click OK.
- Add the URL you copied into the URL box of the Browser Source window that pops up and click OK.
- You’re done!
back to top
Where does everyone get that cute bubble chat for their streams?

There is a really free cute chat plugin available now from Zaytri. You’ll need to use this in combination with StreamElements, so make sure you’re registered there first. Click on the first link called “Chat Bubbles” on Zaytri’s website, and it will import the bubble chat scene into your StreamElements overlay. You’ll then add this as a Browser Source in OBS.
Zaytri Chat Bubbles always works in combination with the Google Chrome Twitch Chat Pronouns plugin so you can see your chat’s pronouns if they’ve registered them at this website.
back to top
how to add stream labels in OBS
Stream Labels are text & graphic overlays on people’s stream that display a variety of information related to the stream such as: Most Recent Follower, Latest Subscriber, Top Sub Gifter, Recent Donation, etc.

This is another feature that is not built into OBS, but is instead added through a 3rd party integration. I’ll be teaching you how to add Stream Labels through StreamElements, so make sure you’ve linked & authorized access to your Twitch account there before we begin.
In the StreamElements navigation panel, drop down Streaming Tools and choose My Overlays.
Then in the top right corner, click the “New Overlay” button.


Next we’re going to select our desired resolution. This will match the Base (Canvas) Resolution you set in the Video Settings section. The majority of you will probably go with 1080p.

After setting your resolution, you can go ahead and name this overlay in the upper left corner. I would either call it “Stream Labels” if you’re going to do multiple labels on this one overlay, or just the name of the individual Label you’ll be adding if you choose to do a separate overlay per label (which would give you more control on individual placement in OBS).
Then, click the “Add Widget” button. This will pop up a menu.
Hover over “Stream Labels” to see all the options available.

Subscribers: Shows viewers’ usernames who have subscribed to your Twitch Channel through the paid subscription model.
Followers: Shows viewers’ usernames who have followed your Twitch Channel.
Bits: Shows viewers’ usernames who have tipped your Twitch Channel using Twitch’s digital currency system, Bits.
Tips: Shows viewers’ usernames who have tipped you using your donation link. This will only work if you accept donations through Stream Elements Tipping system.
Hosts: Shows viewers’ usernames who have hosted your Twitch channel on theirs. This is a mostly outdated function as Twitch has updated the way offline channels look and hosted channels are no longer visible. I wouldn’t worry about adding this one.
Raids: Shows other streamers’ usernames who have raided your Twitch channel with theirs after their stream ends. I have a whole tutorial on raiding if you’re not sure what it is.
Other: The most important one in this list is the “Event List” which will show a combined list of all of the above alerts combined into one list. If you don’t want to show a million different labels, but still want to celebrate your viewers’ engagement with your channel, this is the one to go with.
NOTE: on a lot of these it shows either “recent” or “latest” – The difference is “latest” (follower, for example) would show only one follower; “recent” followers shows a short list of the last few people to follow you.
For the purpose of this tutorial, we’re going to add the “Latest Follower” – Once you select this, you’ll see the text pop up in the upper left corner of the workspace.

Since we set the resolution to 1080p, wherever you position this Stream Label is the exact position on your OBS stream setup that it will show up, so you can either position this manually here in StreamElements so you don’t need to edit later in OBS or you can keep it in this spot, and just move it around to position it manually in OBS.

With the label selected, you can see on the left hand side there are plenty of customization options. Once you’ve fine-tuned the appearance of your Stream Label, we’re ready to migrate this into OBS.

Make sure to click the “save” button in the upper right corner first. You’ll be prompted to name this overlay if you haven’t already.
Then click the link icon next to the Preview button and you will see a popup that says “Copied to clipboard!” in the bottom right corner. This is saving the Browser Source URL to your clipboard which we can now add to OBS.

Back in OBS, click the plus sign button in the Source Dock and choose “Browser“
Name this source something memorable. I will be calling this “Stream Label: Latest Follower“
In the window that pops up, locate the URL box and paste the Browser Source URL you copied from the Stream Elements overlay editor.
Make sure to change the width and height to match the resolution you chose as well. For those that selected 1080p, you’ll change the width to 1920 and the height to 1080.

You can now position this on your overlay where you would like! I like to add my Stream Labels as separate overlays/sources so I can have a little more control over where each one appears on the overlay, but you could also add them all to the same overlay if they sit in the same spot on your overlay.

back to top
how to use filters in OBS
You get to have fun customizing your scenes and sources with Filters in OBS! There are two ways to access filters in OBS. The first one only works on Sources: select the source, and then click the “Filters” button located on the Source Toolbar. The second is to right click on the source (or scene) you want to edit, and select Filters.
You can use multiple filters on one source or scene, so you can get very creative!

Audio and Video sources will give you the ability to add Audio/Video Filters and Effect Filters, while the remaining Sources (and Scenes) only have Effect Filters.
Effect Filters
Apply LUT: Allows you to add LUTs to the Source. Most commonly used on webcam/camera captures, A LUT (standing for Look Up Table) acts essentially as a photo filter like on Instagram by replacing the source colors with different colors. You can find a lot of free LUTs by searching google for that very phrase, but I can recommend Gaming Careers as well, who has 30 free LUTs available for download.
Chroma Key: A Chroma Key is added to remove one color element from the source. This is typically used in combination with a Green Screen to make you appear on screen with a transparent background. We’ll go over Green Screening in more depth in the next section.
Color Correction: One of my favorite filters to mess with; the color correction filter allows you to adjust the Gamma, Contrast, Brightness, Saturation, Hue Shift and Opacity of a source. This helps a lot when trying to optimize the appearance of your webcam.
Color Key: Very similar to Chroma Key in that it allows you to “disappear” a certain color from a source. Chroma Key is usually used for green screening, because it’s a little better with removing uneven shading/lighting.
Crop/Pad: Allows you to crop (remove) edges of a source; or pad (add empty pixels) around a source.
Image Mask/Blend: Another of my favorite filters! This allows you to use a solid color image as a “mask” to a source, which will crop the source into that shape. Think of it like a cookie cutter and it cuts the source into the shape of the image. I have a blog post here with free image masks if you want to play around with this!
Luma Key: Similar to Chroma Kay & Color Key except this one focuses on the “luminance” of the source, AKA the brightness or high value areas. This would work best with removing an absolute black or absolute white background.
Render Delay: Allows you to add a delay to a source. You could use this to achieve some fun visual effects, or correct an audio sync issue with your webcam/microphone.
Scaling/Aspect Ratio: Very self explanatory: allows you to change the Scale Filtering (bicubic, bilinear, lanczos, area, point) and the Resolution of a source.
Scroll: Allows you to add a vertical or horizontal scroll effect to a source. You could use this to scroll text across the screen, or make an animated gif look like its running across the screen.
Sharpen: Use this to remove fuzziness from your webcam or a source. I would use this sparingly, too much sharpening can cause the image to look distorted, like a jpg that’s been saved too many times.
Audio/Video Filters
Compressor: Helps maintain the audio around a consistent dB/volume regardless of how loud you are. This is very helpful if you suddenly shout sometimes and it causes peaking in the audio.
Expander: Helps reduce background noise like a fan or mouse/keyboard sounds.
Gain: Adjust the dB or volume levels of a source.
Invert Polarity: OBS says “Used to correct phase cancellation issues.” and I’m not smart enough to understand what that means.
Limiter: Similar to the Compressor, but it’s a lil stronger.
Noise Gate: Creates a “gate” volume level so that sounds need to be louder than that chosen volume level in order for the source to activate. This would help if you have soft background noises.
Noise Suppression: Helps to remove mild background noise like a fan or general “white noise.”
Video Delay (Async): Allows you to add a video delay to your source which could help with syncing issues. Check out Chris Spiegl’s video for more details on this.
VST Plugin: Allows you to install additional, more advanced, audio filters.
NOTE: I’m not the best at audio stuff, admittedly. I have always put it last on my list of learning because it frustrates me so much. What I would recommend is google searching your particular microphone model + keywords such as “OBS settings” “best blue yeti OBS filters” “optimum shure sm7b settings for streaming” etc.
back to top
chromakey/remove green screen
Chromakey is simultaneously one of the most frustrating and satisfying filters to work with. It can be very tedious finding the right settings, but it can elevate your production value so much once you get it!
I do want to mention though, that no amount of Chroma Key will work for you if you have really bad lighting on your green screen. Eventually you will want to invest in lights that are positioned slightly behind you to hit the green screen directly and remove your shadow.

You’ll start by adding a Chroma Key Filter to your webcam source, as detailed in the Filters section.

Sometimes it really is that simple, but I’ve definitely had my fair share moments where my greenscreen lighting hasn’t been ideal, and the “Green” option does not work for me.
I will often have to drop down the top menu “Key Color Type” and pick Custom. Before you click the “Select Color” button that pops up, lower the Similarity bar to 1 so the green is fully visible. Then click “Select Color” and then “Pick Screen Color” on the popup. Now you can select the exact green of your greenscreen and press OK. I would try to select a mid-range color of the green (not the brightest, or darkest parts).

After you’ve selected the custom color, adjust the Similarity and Smoothness bars until the green is cut out effectively! I personally wouldn’t adjust Contrast, Brightness or Gamma here, I would add a separate Color Correction filter to work with those.
back to top
the importance of nested scenes
Nested scenes are when the Inception of scenes on OBS: scenes within scenes. You create one scene which is then added as a source into another scene. There’s a huge variety of reasons you might want to do this, but here are a few I can think of:
- Keeping all of your various alert box sources in one scene together so you don’t have to add 2-5 sources for every scene you have.
- Keeping all of your various desktop audio sources in one scene together, possibly for filtering purposes.
- Adding your webcam source to its own scene so you when you add the “Webcam Scene” as a source on other scenes, you can add unique filters to suit each scene.
I use nested scenes to up my organization game with OBS. All of these scenes in the gif below are scenes I nest into other scenes.
This allows me to use the same source across multiple scenes. With the example of these backgrounds (BGs) at the bottom of this list: I use the same BG file, but I add a different effect to it on each scene. This lets me keep a similar feel (or brand) across all my scenes, but have different color palettes or effects depending on the scene.
For the purpose of this tutorial, we’ll be look at my Alerts nested scene. I use a variety of websites for my audience to interact and engage with my content, such as: Twitch (for follows, subs, etc.), Ko-Fi (donations, subs, shop), Pally.gg (donations) and Throne (wish list gifting). Fanhouse and Youtube both have an alert source you could add to your streams as well.

You can see in my “all alerts” scene I have 3 separate browser sources added. If I didn’t use a nested scene, I would have to manually add all 3 of these sources to each and every scene I wanted them to appear on. Instead I only have to add 1 source, which is this nested scene.
This can help save you time and energy in the long run, and can also allow for better customization on various sources! For example: some of my webcam scenes’ titles will show you how efficient this can be: I have one webcam scene with LUTs and no greenscreen filter, a webcam scene with a greenscreen filter, and another webcam scene with an image mask added. These are all using the same one webcam source, but I add the needed filters to the Scene itself.
back to top
custom scene transitions & overrides
Whenever you switch scenes in OBS, there is a scene transition effect that happens. Think about power point presentations when you swap from slide to slide, or old black & white 1920s movies that would do silly fade in transitions from one scene to another.
OBS comes equipped with some basic scene transitions such as cut, fade, swipe and slide; but it also allows for you to add something called a Custom Stinger Transition. A stinger transition starts with scene A, and then an image or effect starts to come onto the screen. Once that image/effect covers the entire screen, the scenes behind the transition swap from A to B, and then the image/effect starts to move off screen. This creates an interesting visual illusion and can add a lot of production value to your stream.
Bear in mind (no pun intended) that stinger transitions do use RAM, and if you don’t have enough memory this can either cause some lag/stuttering on your stream, or, in worst case scenarios, can cause your stream to crash.

You add scene transitions through the Scene Transition dock, so make sure you click on the Dock tool bar at the top of OBS and make sure that the Scene Transition Dock is enabled.

how can I use different scene transitions for different scenes?
You might not want the same scene transition for every scene, and OBS makes it possible for you to adjust that! An example of why you might need this is say you have a 2-3 second long stinger transition between your scenes normally, but maybe you have a scene that is a zoomed in version of your webcam and you want to quick-jump to that scene with no delay. You could set up a Transition Override to make this happen.

It’s quite easy to accomplish this. Just right click on the scene in question, choose the “Transition Override” option near the bottom, and then select the transition you want to apply to that scene specifically.
back to top
what is studio mode in OBS?
Studio Mode allows you to see a preview of the scene you’re going to switch to while simultaneously seeing the view of what scene is live to your audience. This is extremely useful if you need to make some adjustments to a scene before your swap.
Your viewers cannot see the “preview” scene while you work on it, until you transition it over to the active “program” scene.
Studio Mode is super handy for podcasters and people who are putting on a more polished “show” production!

back to top
using multiple audio tracks in OBS
I have really learned to love using multiple audio tracks over the years. OBS allows you record on up to 6 audio tracks. This is incredibly useful for streamers who might plan on using their livestream footage in a variety of ways after the stream is over.
You can set your livestream output up to have its own Audio Track (Track 1), the Twitch VOD that gets saved from that livestream as a second audio track (Track 2), and the recording you’re saving to your computer as a third audio track (Track 3). And then there are 3 additional audio tracks (Tracks 4, 5 and 6) you could utilize in that recorded version for various audio sources so that you have more control equalizing in your post-production process.
Here’s the practical why of how I’ve applied this. I have an ongoing stream series called Midnight Study Sesh where I deep dive esoteric subjects in an ASMR study-with-me environment. While I’m studying I like to have music playing, specifically Dark Academia style classical music. Often times these songs are fine on Twitch, but get flagged for copyright on YouTube. There are also alerts popping up during the stream that can be disruptive to the ASMR experience for YouTube viewers.

My solution:
Track 1 – Stream Audio: Microphone, Alerts, Background Music
Track 2 – VOD: Microphone, Alerts
Track 3 – Recorded Video: Microphone
How to Set Up Multiple Audio Tracks
To access multiple audio tracks, find your Audio Mixer Dock and click the Cogwheel Icon. This will open menu where you will click “Advanced Audio Properties.”

This might take a few braincells of yours to analyze which Audio Source should go on which track, so have an idea ahead of time of what exactly your plan is with your streaming & post production process. What do you Need on that recorded track vs the VOD track, etc.
There’s an additional step to make sure all of these tracks are assigned to the right spot as well.

To assign your stream’s audio track, open the Settings Menu, click on the Output section, and under the Streaming Tab make sure your Audio Track is selected to the right Track.
Directly under that is the Twitch VOD track section. You’ll need to check the box to enable a separate Twitch VOD track, then choose the corresponding Track.
And finally, to assign the right track for your Recorded video, click the Recording Tab under the Output Settings and here you can select multiple tracks to save to your recording. Keep in mind that only .mkv and .mp4 can save multiple audio tracks!
back to top
adding custom docks on OBS
Custom Docks allow you to customize the dashboard of your OBS a little bit to better suit your needs. You could even get it set up to the point that you wouldn’t need a browser with your Twitch Dashboard open at all!
Keep in mind that the more docks you have, the more RAM is being used by your PC so only go overboard if you have enough RAM to handle it!
You can add custom docks by clicking on the Docks menu on the toolbar and selecting “Custom Browser Docks…”

You can just flat out add a website URL here, so if you wanted you could even dock Twitter 😂💀
If you’re trying to add Twitch Dashboard elements like the Quick Actions, Chat or Activity feed:

- Open up the Twitch Dashboard on your web browser.
- All of these submenus on the Twitch Dashboard have three little dots in the upper corner. Click on the three dots and choose “Pop-out.”
- You’ll then copy the URL at the top of that Pop Out.
- Add the URL you copied in the Custom Browser Dock Menu under the URL. section.

My Custom Docks
- Twitch Chat
- Stream Information
- Activity Feed
- Pally.gg Donations
- Quick Actions
- Channel Point Request Queue
- Twitch Stats from Dashboard
my docks aren’t saving after I re-open OBS
PRO-TIP: when I first tried Custom Docks, I found they wouldn’t save when I closed my OBS and re-opened it. I found a work-around for this by installing OBS with Admin Privileges and completing these few extra steps:
- Search for OBS in the start menu.
- Right Click and choose “Open File Location“
- When the folder pops up, right click on the OBS Studio launch file and click Properties
- Switch to the Compatibility Tab and make sure “Run this program as administrator” is checked (located near the bottom)
back to top
creating different profiles on OBS
You have the ability to set up multiple profiles on your OBS. This allows you to have separate profiles which save different settings and docks.

Additional profiles would be great for people who stream on various platforms at different times, like Twitch and YouTube, so you don’t have to constantly update your Stream Key / connection. You could also have different Resolution / Encoder / Bitrate settings for each profile, as well as different custom Docks to suit your needs.
This could also be useful for streamers who share a PC.
back to top
the beauty of scene collections
I’m obsessed with organization, so I LOVE SCENE COLLECTIONS!!! This function of OBS allows you to create different sets of scenes, and swap back and forth between them.
Scene Collections are like having separate closets for separate occasions: one closet is full of business-y clothes for your office job; another closet is full of comfy clothes for when you stay at home and clean, study or binge netflix; and another closet is full of socialite clothes for when you hang out with friends, go to events or parties, or go on dates. Think about how useful it is to have everything tidied away and organized so you don’t have to sort through half a dozen pairs of sweatpants to find your white button up shirt.

A more practical benefit to using Scene Collections: it reduces RAM usage by removing unnecessary information from being loaded by your PC.
You can create a new scene collection in the aptly named “Scene Collection” menu in the top toolbar.

I have a few different scene collections:
- Celestial Café: a podcast scene collection for my twice monthly podcast featuring 3 guest hosts. This has made the production of this podcast such much more painless and smooth.
- Midnight Study Sesh: a scene collection for my ASMR styled study with me streams.
- Normie: Just my regular ol’ gaming and just chatting streams.
- Tutorial: A mostly empty collection for when I’m making various video tutorials.
back to top
OBS keyboard shortcuts to know
- Reset a Source: Ctrl + R
- Fit to Screen: Ctrl + F
- Center on Screen: Ctrl + D
- Move/Nudge sources by a pixel in any direction by using the direction arrow buttons while the source is selected. This lets you override the “autosnap to edges” setting if you have that enabled.
- Crop a Source: Hold CTRL while moving the bounding box of the Source.
- Stretch/Skew a Source: Hold Shift while moving the bounding box of the Source. You’ll need to finish adjusting the size before you release Shift, or else the Source will snap back to its original dimensions.
- You temporarily disable source snapping by holding CTRL while you move a source around. This lets you get right up next to the edges!
back to top
4 bonus tips & tricks for OBS
We made it to the end! Here’s a few bonus tips & tricks if this giant novel wasn’t enough for you!
How to Take a Screenshot
Weirdly enough I only learned how to do this in the last couple months. This would have saved me so much time 😩 There are two ways to do this.
- Right click on the Stream Preview and click “Screenshot (Preview)” – This will save to the folder you have set up in the Recordings Tab of the Settings Menu.
- Create a hotkey in the Hotkey section of the Settings Menu. You can also create a hotkey to screenshot only the source that is currently selected (so you could use this for capturing a shot of your game, or just your webcam)
Using Output Projectors to see your stream
Output Projectors allow you to pop out a window that shows the preview of your Stream, but it’s not attached to the entire OBS UI. This has been super useful for me when I’m doing game streams, and I have my game up in windowed mode on one monitor, Twitch Chat popped out, and a little output projector so I can make sure nothing has messed up on my stream.
This could also be useful for fellow perfectionists who want to make sure they’re designing their stream overlay correct down to the last pixel.
- Right Click on the preview of your Scene in OBS and select “Windowed Projector (Preview)”
- That’s it. 💀
- You could also use a Full Screen Projector preview if you’re feeling really bold.
How to use your Cell Phone as a Webcam
Have you ever thought about how great your cellphone’s camera is and then got mad that you can’t just use that as your stream webcam? Well good news for you: you can!
This requires a 3rd party application though, called Iriun Cam (Available on Windows, Mac, Ubuntu)
- You’ll need to download and install Iriun Cam on your computer
- Then download the Iriun Cam app onto your phone
- Add a Video Capture source to your OBS Scene and select Iriun Cam
- You will need to launch Iriun Cam on your computer and on your cell phone every time you want to stream with it
NOTE: Iriun Camera drains the battery on my phone pretty quickly. Normally my phone’s battery lasts me at least 24-30 hours (if I’m not just watching nonstop YouTube videos), but when I’m running Iriun Cam, the battery drains within 3-4 hours. I keep my cellphone plugged in while I’m using Iriun Cam as a webcam for streams and it has never died on my yet for an up to 8-hour stream.
Running Two Instances of OBS
This might only be for mega nerds like me, but sometimes you need to record your own OBS capture without that obnoxious “to-infinity-and-beyond-seeing-into-the-6th-dimension-shit”
My work around for this is as follows:
- Search for OBS in the start menu
- Right Click and choose “Open File Location“
- Right Click the OBS launch file and select “Create Shortcut” – you might receive a popup that says “Windows can’t create a shortcut here. Do you want the shortcut to be placed on the desktop instead?” – Select YES. Even if you don’t get this popup, you’re going to want to move this shortcut icon either to your desktop, or somewhere helpful to you.
- You should be able to open two instances now! It will ask you if you’re sure you want to run two instances, click “Launch Anyway”
- If not, sometimes you may need to right click on the OBS shortcut icon, click Properties, add a space after the quotation mark at the end of the “Target” section, then add the following:
--multi warningYou should now be able to open two instances of OBS! You could rename this shortcut to help you remember it’s the 2nd one, if you like.
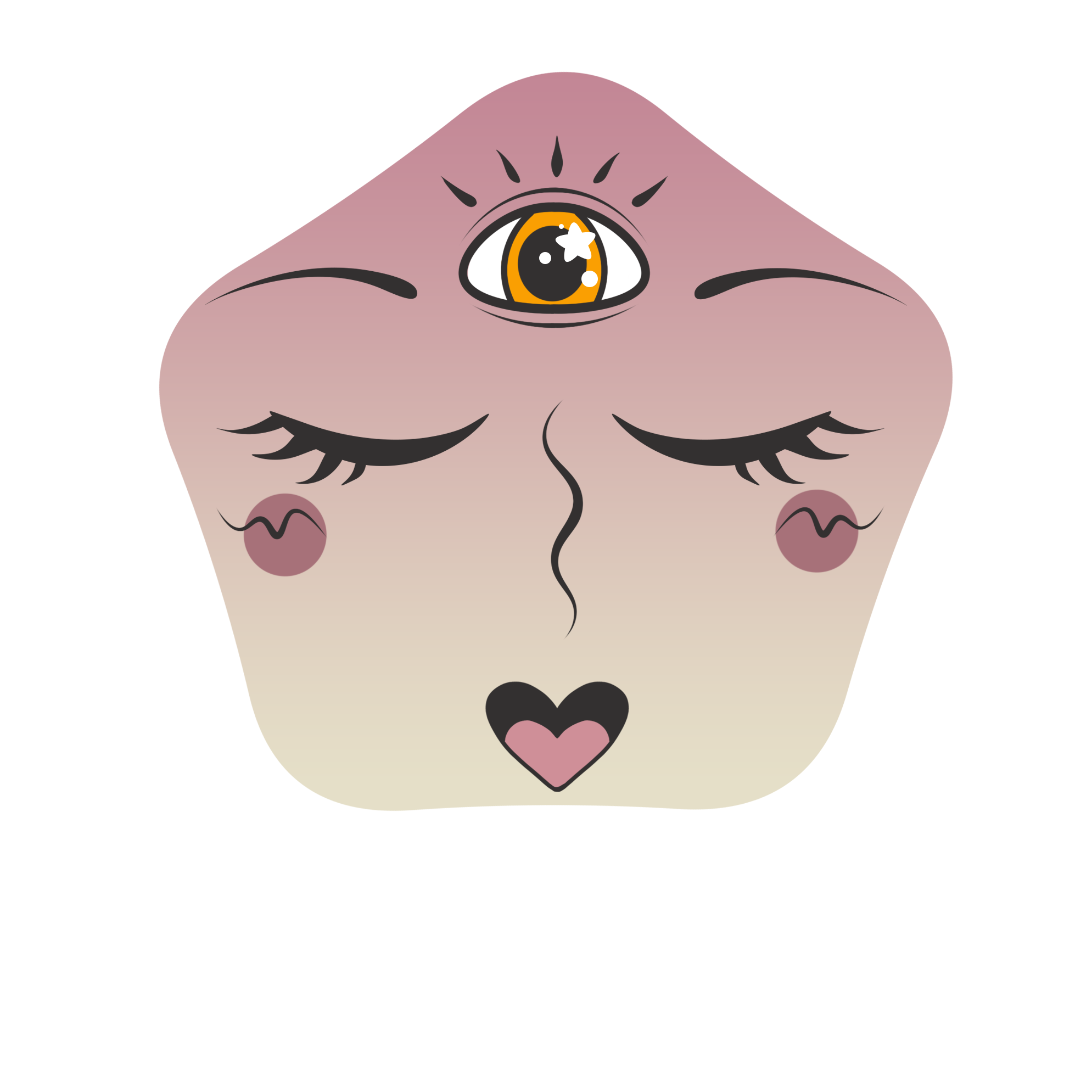
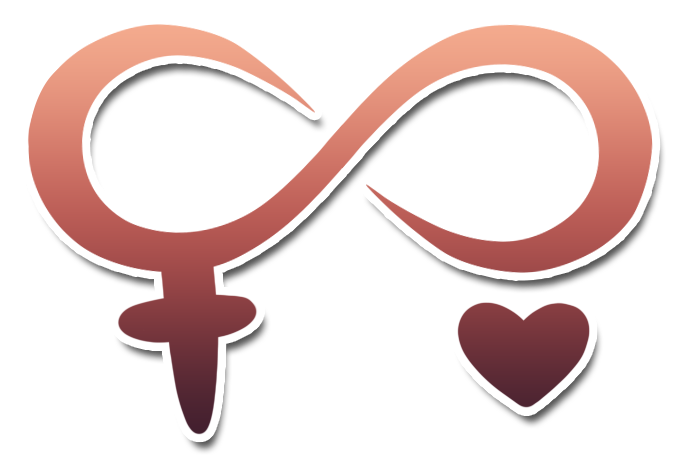








































Leave a Reply