Stardew Valley is easily one of my favorite games of all-time. Its charming sandbox experience draws in players with a comfy, relaxing atmosphere, adorable characters, and endless opportunities for exploration and creation.
However, after countless hours of gameplay, it’s no surprise that some players may crave a fresh experience or just want to add some cuteness to their gameplay. That’s where mods come in.
I’m sure if you’re here on this blog, you’ve probably seen your fair share of aesthetic af screencaps of other people’s Stardew farms (or maybe you’ve seen my cottagecore Stardew mod list blog) and have found yourself wondering, how the heck do I get such a cute farm?
While mods can undoubtedly enhance your Stardew Valley experience, the prospect of modding may seem overwhelming and daunting – especially for those who are new to the world of modding. With so many mods available and the potential for compatibility issues and technical challenges, it’s no wonder that some players may feel hesitant to dive into the world of Stardew Valley modding.
But fear not, my cozy gaming friend! With a few simple steps, you can embark on a cute and fresh Stardew Valley journey complete with all the aesthetic, function and fun that you’re seeking!
DISCLAIMER: this tutorial is for modding on PC only! I have no experience modding with Mac, Android or Steamdeck, so I’m afraid you will need to search elsewhere!
Table of Contents
A few important notes before we start
How do I get started modding Stardew Valley?
What is SMAPI, and how do I install it?
Where do I find Stardew Valley mods?
Are there any mod managers for Stardew Valley?
How do I install Stardew Valley mods?
How do I configure Stardew Valley mods?
How do I troubleshoot Stardew Valley mods?
How do I update Stardew Valley mods?
Do Stardew Valley mods work on multiplayer?
What are some must-have Stardew mods for beginners?
Super Nerd Bonus: How do I unpack .xnb files?

a few notes before we start
- BACKUP YOUR FILES BEFORE YOU START DOING ANYTHING!
- BACKUP YOUR FILES anytime you are about to add a new batch of mods!
- Mods load up like a sandwich: The first mod in the list alphabetically will load first, the second one will load in as a layer on top of the first, the third will be on top of both of them, and the 10th will be on top of everything below it. Mods will definitely work together, but if you have two different mods that are trying to reskin your chickens, for example, the mod that shows up last alphabetically will be what shows up in your game. You can work your way around this by adding the letter “z” to the very start of the mod name (I even put it in front of the [CP] or [FS] labels on the folders). This will artificially make that folder last, and should make it load in properly.
- If you want to disable a mod, but don’t want to delete it because maybe you’ll turn it on another time, add a period to the very start of the mod name. So change “Winter Grass” to “.Winter Grass” and it will disable the mod from loading in through SMAPI.
How do I get started modding Stardew Valley?
Getting started modding Stardew is not as scary as it seems. To give you an overview: you need a program that will boot Stardew in “modded mode,” you need some mods (which you will configure and troubleshoot if necessary), and you need some time!
When I got started modding Stardew Valley, I simply googled “how do I mod Stardew Valley” and that may even be how you ended up here.
I stumbled across the glorious Stardew Valley wiki which is equipped with a very succinct tutorial of its own on modding your game.
First thing’s first: you’re going to need a mod loader that boots the game and allows mods to interact with the game’s code. This is installed alongside your game itself, and can be uninstalled anytime you like. You can even still boot up Stardew Valley without it if you still want a taste of Vanilla.
This is where you meet the program SMAPI.
What is SMAPI, and how do I install it?
SMAPI stands for Stardew Modding Application Programming Interface (API) and is a free to use and safe app that allows you to boot Stardew Valley in a way that mods are able to load in.
You can download SMAPI from the SMAPI website. This website is ridiculously useful with a mod compatibility checker and an error log parser, but we’ll touch on some of that later.

SMAPI will download as a .zip file, which you will need to extract with winzip or 7z or a program of that sort. Inside the SMAPI folder, you’ll want to launch the .bat file called “install on Windows” and follow the on screen instructions.
In order to install SMAPI into the correct location, you need to direct the installer to the Stardew Valley installation folder on your computer. This is likely under your Steam Library folder, under “SteamLibrary\steamapps\common\Stardew Valley\”
How to find the exact location of your Stardew install folder through Steam:
1. Open Steam and go to your Library
2. Right-click Stardew Valley and choose “Properties”
3. On the left side choose “Local Files”
4. In the upper right, click “Browse” – this will open the folder Stardew is saved in.
Once you’ve finished the installation, I like to find the SMAPI launcher in the Stardew Valley installation folder and click-and-drag it onto my start bar or desktop so I have it as an easy to click shortcut.
You can also teach Steam to automatically launch Stardew Valley through SMAPI.
1. Open Steam and go to your Library
2. Right-click Stardew Valley and choose “Properties”
3. Copy and paste the URL given to you in the SMAPI installer
4. MAKE SURE TO INCLUDE THE QUOTATION MARKS, PERCENTAGE SIGNS AND SPACES!

and that’s it!! now whenever you want to play modded Stardew make sure you open SMAPI up instead of the regular Stardew Valley application 🙂 The log window needs to stay open while you’re playing as this is what manages the mods, and is useful for tracking errors and things like that.

Where do I find Stardew Valley mods?
Now that you have SMAPI installed, it’s time to get to modding! There are literally thousands of mods available out there, so prepare to get comfy while you go on the fun search for the perfect mods for you. There are several major websites you can browse mods on:
NexusMods is my favorite spot to mod shop. I believe you need to create an account to download from here. I really enjoy sorting the mods by “Popular Mods in the last 30 days” to find some interesting stuff! You can also favorite mods, and leave comments for help from the mod creators here. The Stardew Modding community is very collaborative and helpful, so don’t be shy!
ModDrop is another popular spot for Stardew Mods, and I don’t believe you need an account for downloading from here.
Naver is another website that I must mention, but this one gets a little complicated. This is a Korean social media blogging site, and is a little tricky to get into some of the blog posts because a Naver account is required, and in order to create an account, Naver requires your legal ID. I have found some public blog pages here (meaning an account is not required to download) though with some of the CUTEST Stardew mods I’ve ever seen, so I thought I should mention this, although I won’t be doing a deep dive tutorial on this (yet???). My suggestion here is to google: “cute naver stardew mods” or just “naver stardew mods reddit” if you want to dig around and see what you can find. If enough of you are curious (tweet me if so!) then I’ll follow up this blog with a more in-depth Naver tutorial.
Are there any mod managers for Stardew Valley?
The answer to this is: yes. HOWEVER, I do not use mod managers because I’m a control freak and mod managers feel very limiting to my ability to arrange things precisely how I want. This means I can’t help with mod managers, or teach about them.
I will still list several of the most common mod managers though, in case that is your cup of tea!
How do I install Stardew Valley mods?
And we’re finally getting to the meat of this article: how do you go about installing Stardew Valley mods once you’ve found them?
Assuming you’ve followed along with this blog, you should already know where your Stardew Valley installation folder is, and that’s going to be important. So go ahead and open that folder up.

You should see something like the picture above: the most important folders here being “Content” and “Mods”
When you first open your mod folder, it will be totally empty. Now let’s get a lil technical about the download and installation process:
- I would recommend creating a folder in your Downloads folder or wherever you prefer (that is NOT your Stardew installation folder) for you to download, unzip and organize/process your mods before you actually install them.
- Download your first mod. Let’s just start with one to get the hang of this. Downloading multiple mods at the same time can sometimes get a little confusing.
- Once your mod is downloaded, move it to the “processing” folder we discussed in step one and right-click to extract the .zip file. If the folder that unzips is called something like “WinterGrass00203399585930” then you can go inside that folder and pull out the “real” mod folder which will most likely just be called “Winter Grass” – I would copy/paste this folder above in the root “processing” folder and then delete WinterGrass00203399585930.
- Inside your “Winter Grass” folder you will likely see something like the screencap below; a config.json file, a manifest.json file and a .dll and .pdb file along with maybe some other components and sub-folders depending on the complexity of the mod.

- This folder looks good, so we can go back up into our “processing” folder and copy the entire “Winter Grass” folder and paste it into the “Mods” folder in your Stardew Valley installation folder that we looked at at the start of this section.
BONUS NERD TIP: I would actually recommend to organize your Stardew Valley “mods” folder a little bit. I like to create sub-folders for different “types” of mod for ease of organization, and locating the right mods when troubleshooting.
I would recommend folders like: “clothes / fashion” – “animals / livestock” – “expansions” – “villagers / sprites / portraits” – “buildings” — and whatever other “genres” of mods you find yourself downloading. Here’s a screencap of my mod folder organization for inspiration.
“Libraries” refers to mods that are required for other mods to work, but don’t necessarily have a “genre.” This folder includes things like: ContentPatcher, SpaceCore, AlternativeTextures, CustomFurniture, FashionSense, JsonAssets, PyTK, SAAT, TMXLoader, ExpandedPreconditionsUtility, QuestFramework, StardewHack, etc.

How do I configure Stardew Valley mods?
Okay so we’re not technically done installing the mod yet from the previous section! After you have placed the mod into your Mods folder, you want to launch SMAPI once and let it run all the way through to the Title Screen of Stardew in order to properly install the mod and generate the config.json file if that particular mod needs it. I would even recommend creating a test save file and save Spring Day 1 in it just to use it to test out your mods on.
After you’ve launched SMAPI and gone into your test file, you can go ahead and close it all down.
Now look back over at your Mods folder in the particular mod you’re setting up, and see if there is a config.json file that has been generated. This is the file you will go into and alter choices to match your preferences for the mod. This sounds more complicated than it is (usually 😅).
Let’s take Elle’s Dog Replacements, for example. This mod replaces the Vanilla dog sprite with a large variety of breeds and colors of dogs. There are currently over 100 textures that Elle has includes in this mod. So you’ll be telling the config.json file which three you actually want to have as the re-texture. Most mod creators are angels and include all of this information either in a graphic file in the mod download itself, or in the instructions on the mod download page. Elle has done both with their Dog Replacement mod.
As you can see in the screencap below, there is a folder called “Assets” and “References” – Assets will include the actual retextured sprite sheets, and you shouldn’t mess with this at all. The References folder is a very helpful inclusion by the mod author to show you what the different choices are, along with the name you should use in the config.json file to ensure the re-texture you want shows up in your game.


After picking out the version of the mod you want to use, you can open the config.json file and update that information there. Be careful not to delete any of the quotation marks, commas or brackets as this can mess the whole code up and result in errors in your SMAPI launcher, and possibly even game crashes.

After you save the config.json file with your changes, you can relaunch SMAPI and you should see your updated mod choices reflected in your game!
Rinse & Repeat with all the different mods you wish to install! Not every mod will have a config.json file that you need to change anything in, so make sure you carefully read the instructions the mod author includes on their download page or in the readme file that often comes in the download.
How do I troubleshoot Stardew Valley mods?
This is going to be a very nuanced answer, so I will not be diving too deeply into this and will instead try to give general advice.
The very first thing I would recommend is to get comfortable with the SMAPI launcher, and understanding what the different colors of error text means. It’s a lot like driver’s education tbh. Yellow is “caution, this isn’t working right but it shouldn’t mess with the game function” and red is “woah we got a big issue here, we couldn’t load this mod, or there’s an error, lets stop and take a look at it.” The bright pink/fuchsia color usually is just letting you know that there is an update available for the mod.
The second thing I would recommend is to get familiar with the SMAPI log parser website. It is SO helpful for actually being able to look through the log file, as the SMAPI launcher console can be a little difficult to scroll around in. There are very concise instructions on the link above that will show you how to get your SMAPI error log onto the website, and then you will be able to dig around a little easier.
A lot of the time the red or yellow text will tell you exactly what’s going wrong and how to fix it. Other times… it seems meaningless and you have no idea what to do lol. And so are the woes of running a modded game.
I’ve spent many hours googling and digging through forum posts and checking the posts section of the NexusMods mod listing to see if other people are experiencing the same problem and how they went about troubleshooting it.
QUADRUPLE CHECK the compatible versions of Stardew Valley, SMAPI and the mod itself! There’s lots of mods that are not compatible with 1.5+ and vice versa.
Sometimes, if all else fails and you’ve done a lot of messing around in a config file, just delete the mod outright and freshly install it.
Oh, one more thing: The SMAPI mod compatibility tool is AWESOME and will often link you to very specific forum posts that include unofficial updated/patched versions of old mods that the mod author may have abandoned.
How do I update Stardew Valley mods?
This is usually pretty easy, as SMAPI usually lets you know in the console in fuchsia text which mods have updates available.
When updating mods, I recommend searching those mods on your favorite Stardew Mod website, and download the new version. DO NOT DELETE THE OLD MOD YET. I would copy and paste the outdated version of the mod into a different folder (like downloads, desktop, or wherever else) and then drag the new version of the mod back into your Stardew Mods folder. Run SMAPI to generate the config file. And then, open your config file in the old mod and use this as a reference when filling out your new config file, just so you don’t forget which choices you picked. Some config files can be rather long, so this can save you a lot of tedious repetitive effort. Now you can delete the old folder and you should be good.
Alternatively to searching on NexusMods or other mod sites, you could also check the SMAPI mod compatibility tool and it will link you directly to the newest version of the mod.
Do Stardew Valley mods work on multiplayer?
The answer to whether Stardew Valley mods work on multiplayer is a big ol’ maybe.
You’ll want to check the description of the mods you download, as a lot of mod authors will note whether it’s compatible with multiplayer or not.
The main thing I want to mention about installing mods for multiplayer, though, is this:
Mods that greatly alter the function of the game (like Stardew Valley Expanded which just outright adds new maps and characters) will need to be installed by all players in the multiplayer save file, or else the person without those mods will experience crashes, or may not be able to get into the save file at all.
Aesthetic mods that simply retexture or reskin parts of the game and do not touch the coding or function of the game at all do not have to be installed by all players. In fact, say there are 4 of you on one save file: all 4 of you could have a totally different retexture/reskin set of mods installed and take a group photo at the same time in the game and all have completely different aesthetic pictures at the end of it.
What are some must-have Stardew mods for beginners?
I’m happy to do a full blog post digging deeply into this question if yall are interested, but for now I’ll mention a few Stardew Valley mods I think are must-haves if you’re new to modding! These mods shouldn’t feel too “cheaty” and will hopefully just improve the quality of life in the game and spice it up a little bit so it feels like a fresh experience!
- UI info suite – This is a mod I don’t think I could live without at this point. It adds quite a few quality of life functions to the menus and gameplay that just feel good.
- Icons under the clock that show the day’s luck, whether there is a recipe on the TV, and who’s birthday is that day (if there is one)
- Adds an XP bar for tools as that appears momentarily as you gain XP
- Accurate heart levels that shows the heart filling up in pixels
- Displays information on items on-mouse-over such as whether you need them for a Community Center bundle or not, as well as the sell price of 1 of those items vs the sell price of the entire stack you’re holding.
- Shows how many days left until harvest on a crop when you mouse over it!!!
- Shows the range of a Scarecrow when you’re placing it!!!!
- Shows NPC locations on the map
- View calendar and quest billboard from your menu
- And a few other additions
- Stardew Valley Expanded – This mod is pretty well known at this point, but it’s just so dang charming and really makes Stardew feel like a new game. FlashShifter, the mod author, has done an incredible job of keeping all additions feeling very true to Vanilla-Stardew Lore as they add 27 new NPCs, 260 character events, 27 fish, two new farm maps, and a reimagined map with updated Vanilla locations and 50 new locations. There are also new objects, crops, festivals and so much more. This is a must-have for those of you that have played Stardew Valley so much that it’s become routine. This will definitely shake things up. I would also recommend Ridgeside Village and East Scarp if you’re interested in expansions with new areas and characters, and all three of these expansions work well together.
- Seasonal Villager Outfits – I love this mod so much. Seasonal Villager Outfits adds new outfits for all the villagers that change depending on the season. It also includes updated beach and festival looks. This mod updates both the portrait and the character sprite, and there is a Stardew Valley Expanded version as well!
- Diverse Stardew Valley – This is a seriously cool mod to have on hand which updates all of the vanilla characters to be much more inclusive including a wide variety of ethnicity, culture, body type and gender identity. This mod includes seasonal and festival outfits! There is a Stardew Valley Expanded mod to go along with this one as well.
- Hot Spring Cave for your Farm – Add aesthetic and function with this mod. Hot Spring Farm Cave updates the cave on your farm to not only add a cute waterfall, but also a few spots where you can plant crops, and a Hot Spring that you can swim in and restore your stamina similar to the baths up by the train in the mountains.
- Gift Taste Helper – This is another must-have for me. Gift Taste Helper shows a tooltip when you mouse over a villager in your menus or on the calendar that shows what gifts they like. We’re all googling the Stardew Wiki anyway, so let’s cut a step out and just integrate it into the game already.
- Chonkins – chonky chickens…….
Super Nerd Bonus: How do I unpack .xnb files?
If you even know how to ask this question, then kudos to you! You’re officially going too far with modding (and I mean that in the best way possible :’] why don’t we just make our own video games already lol)
NOTE: I would highly recommend backing your files up before you start messing with the Content folder!
So an .xnb file is a base game file that usually includes a .png of a sprite sheet. You can’t edit the xnb file directly, but you want to alter a hairstyle, or a portrait, or something of that type. So you need to crack that file open to get to the juice .png inside, and then repack it up.
I was too intimidated to try this at first, but it’s actually pretty easy now!
CAUTION: download this at your own risk! I’ve been using it forever and have had no issues, but this is user-generated downloads; so run your virus checkers and be smart!
I’m currently using XNBExtractor to handle this. This link has pretty good instructions on it as well. But you’ll want to download the .zip file and extract it somewhere reliable to its own folder. I have mine saved in My Documents just for ease of access.

Inside the folder are these 6 items (along with a readme instructional). You don’t need to install this, it runs just as it is like this. All you need to care about are the two folders called “Packed” and “Unpacked” and the two .bat files called “PackFiles.bat” and “Unpackfiles.bat”
- Go into your Stardew Content folder and locate the .xnb file you wish to work with. Copy and paste it into the PACKED folder (as it is a packed .xnb file).
- Run UnpackFiles.bat
- Open the UNPACKED folder and you will see a .yaml file and the .png file. Don’t touch the .yaml file.
- Do whatever work you need to on the .png file, and then save a new version in the UNPACKED folder.
- Run Packfiles.bat
- Copy the new .xnb file out of the PACKED folder back into its home in the Content folder of your Stardew installation.
- Voila!
You could also use this tool to unpack the .xnb file to create your own mods if you want or need the .png file.
Just keep in mind that when you’re altering and replacing the .xnb files in the Content folder, you are altering the base game files and you will have to install a fresh version of Stardew Valley if you want to get back to Vanilla!
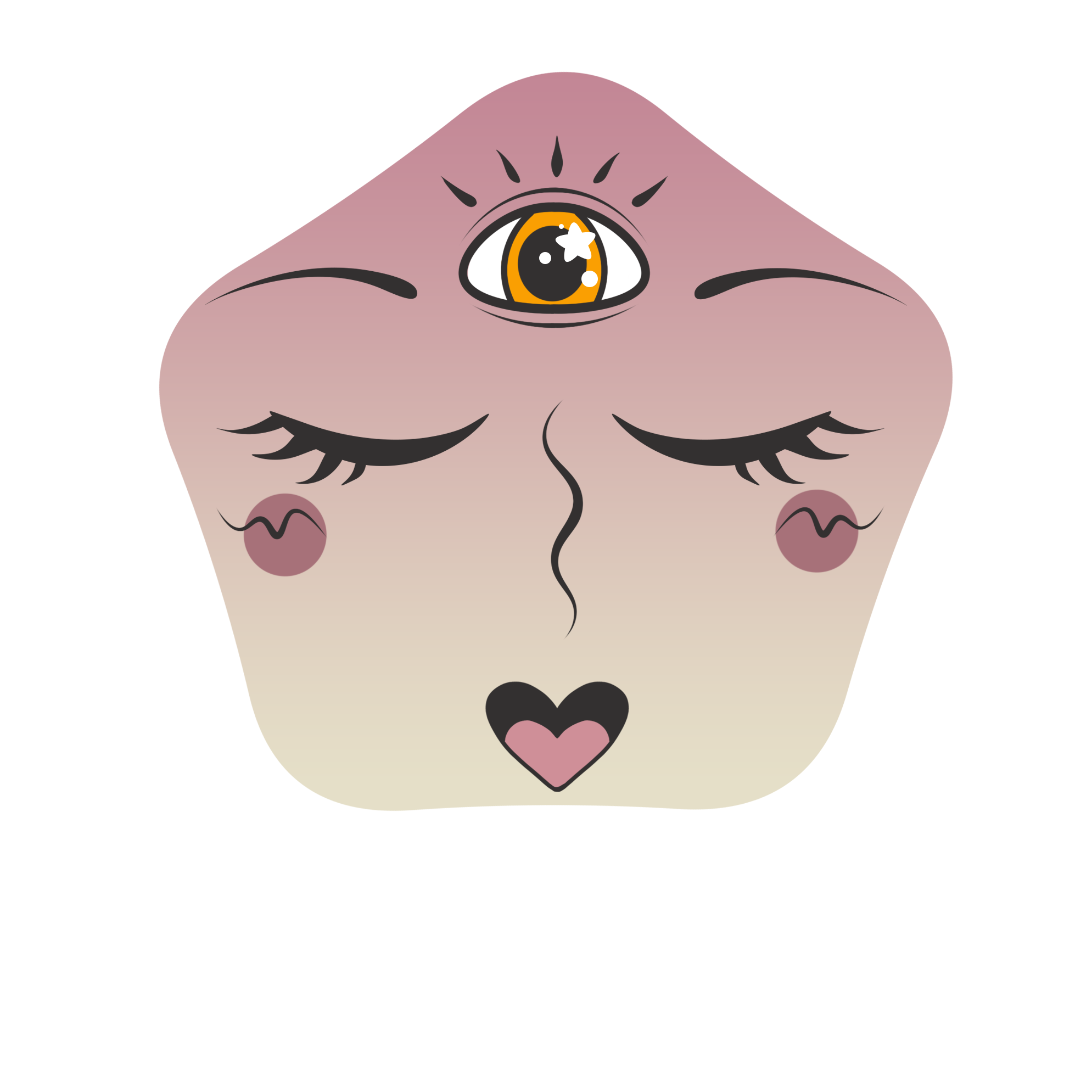
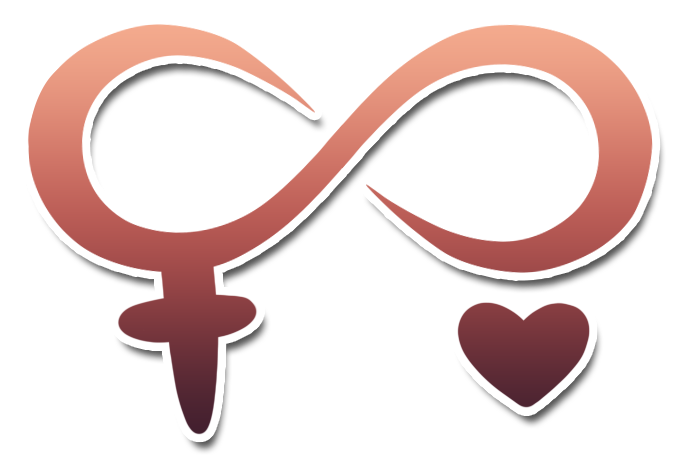























3 Comments